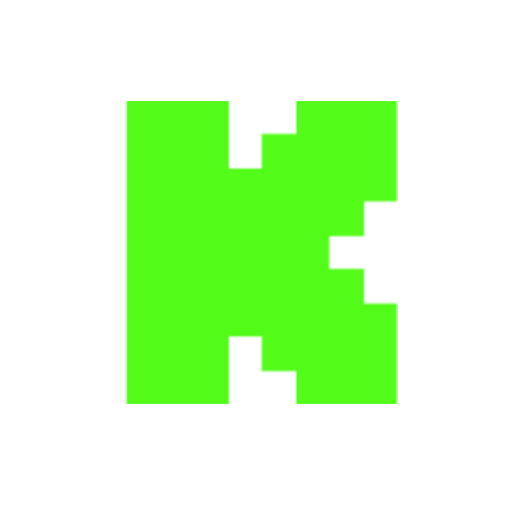Your Name Deserves the Spotlight.


How to Fix Black Screen on Windows 10 After Login? (7 Ways)
Views
Likes
Dislikes
Comments
YouTube Dislikes are provided by ReturnYoutubeDislike.com.
About How to Fix Black Screen on Windows 10 After Login? (7 Ways)
Windows 10 black screen fixed now. Check this video and you will learn 7 solutions on how to fix black screen on windows 10 after login problem. Official tutorial for reference: https://bit.ly/2JFM3rB Timestamps: Introduction: 0:00s 1. Wake Display Using Right Key Combinations 2:19s 2. Roll Back Display Driver Update 2:59s 3. Re-install Display Drivers 3:38s 4. Use a System Restore 4:33s 5. Restart Windows Explorer 4:50s 6. Check for Loose Connections 5:20s 7. Disconnect Unnecessary Devices How to Fix the Windows 10 Black Screen After Login Problem? There are different factors that can trigger the black screen after login into Windows 10 error. However, it’s not difficult to fix the error. Check the following methods to fix Windows 10 black screen issue. 1. Wake Display Using Right Key Combinations If you encounter a black screen after login, simply press “Windows key + Ctrl + Shift + B”. This will automatically restart the video driver and wake the screen up. Apart from this, you can also use “Windows + P” or the “Ctrl + Alt + Del keys” key combinations to wake up a screen and fix the black screen instantly. 2. Roll Back Display Driver Update It may happen due to a corrupt driver update. To fix the black screen in this case, you’ll have to roll back the display driver update and go to the previous driver. Step 1 - Press “Windows+X” on your PC and select “Device Manager”. Step 2 - Locate and expand the “Display Adapter” menu and double-tap the display driver. Step 3 - In the next dialog box, switch to the “Driver” tab and click the “Roll Back Driver” button. 3. Re-install Display Drivers Step 1 - Again, press “Windows+X” and select “Device Manager” from the list. Step 2 - Right-click the display driver and click “Uninstall Driver”. Now, wait for the un-installation process to complete. Step 3 - Once uninstalled, again right-click it and click the “Update Driver” option. Let your PC automatically find the appropriate update as per your drivers. 4. Use a System Restore Step 1 - In your Windows 10, type “System Restore Point” in the Cortana search box and click “Create a Restore Point” from the search results. Step 2: Now, switch to the “System Protection” tab and click “System Restore”. Step 3: Choose a restore point from the list and follow the on-screen instructions to restore your PC 5. Restart Windows Explorer Step 1: Press Ctrl + Shift + Esc keys or use the Cortana search box to open Task Manager. Step 2: In the task manager window, simply click “Windows Explorer” from the list and press “Restart” to restart the process. 6. Check for Loose Connections If you still encounter Windows 10 black screen after login, take a look at the wire that connects the monitor to your PC and check it for physical damage. If you see any wear and tear, replace the cable and this will definitely fix the Windows 10 black screen after the login issue. 7. Disconnect Unnecessary Devices if you have connected too many peripherals, it might cause a black screen after login. You can remove all the external devices one by one and check which one is causing the black screen error. #Wondershare #WondershareRecoveritDataRecovery SUBSCRIBE to get more solutions: https://www.youtube.com/c/RecoveritDataRecoverySoftware?sub_confirmation=1 Follow us on Facebook https://www.facebook.com/RecoveritDataRecovery/ Follow us on Twitter https://twitter.com/WS_Recoverit Follow us on Instagram https://www.instagram.com/recoverit_datarecovery/
Embed How to Fix Black Screen on Windows 10 After Login? (7 Ways)'s Count on Your Website!
Have you ever wanted to put ANY Social Counter on your own website? We've made it possible with Embed feature!
Simply copy and paste below's code wherever you want to place it on your site!
Or... Do you want to embed our counts in streaming software (such as OBS)? Don't worry, we are supporting that as well!
Simply make new Browser Source and below's string into URL field!
About YouTube Live View Counter
YouTube Live View Counter is the best way to check your Favorite Creator's Statistics updated in real-time! Data seen on Most Social Medias might be inacurate or delayed, that's why Livecounts.io came with idea for YouTube Live View Counter!
Everything is directly taken from official API Service provided by Social Networks. Every single count is updated every 2 seconds and is as accurate as possible.
To search for specific channel simply click "Change User" button below Follower Count Box, type your favorite creator's username and you're good to go! This IS NOT case-sensitive thus you type for example "MrBeast" or "MrBeAsT" and it should still work!
If you're interested in watching Follower Count battle then navigate to Compare Page below Follower Count Box or on Navigation Bar.
Thanks for using YouTube Live View Counter! If you have any idea to improve the website then feel free to get in touch with us it on our Twitter page.
Track Any Social Media Platform
We've got a wide range of social networks to choose from and track for.
Compare Users of Any Social Media Platform
Have you ever wanted to compare creators across different Social Media Platforms? With Livecounts.io we've made it possible.
Trending now